Ukuran Foto Sampul Fb Di Photoshop
Pengantar
Ukuran Foto Sampul Fb Di Photoshop -
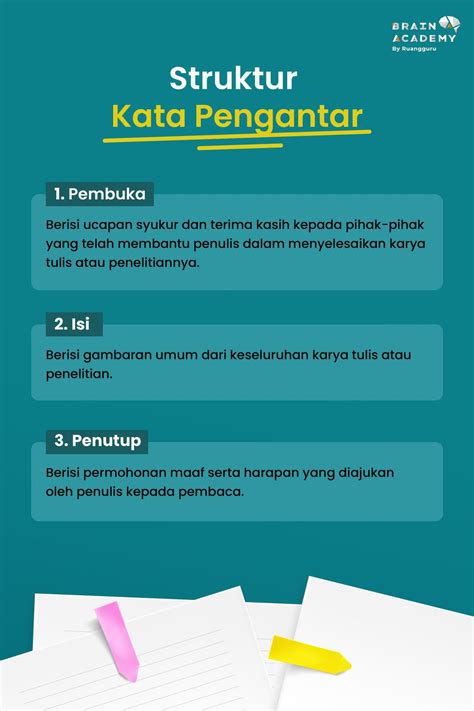
Ukuran Foto Sampul Fb Di Photoshop - Memiliki postingan yang bagus dan menarik pada media sosial seperti Facebook adalah bagian dari strategi marketing yang efektif. Salah satu bagian yang tidak kalah penting adalah membuat foto sampul yang sesuai dengan kebutuhan. Dalam artikel ini, kita akan membahas tentang ukuran foto sampul FB di Photoshop dan beberapa tips yang dapat membantu Anda membuat foto yang lebih menarik dan profesional.
Ukuran Foto Sampul FB di Photoshop
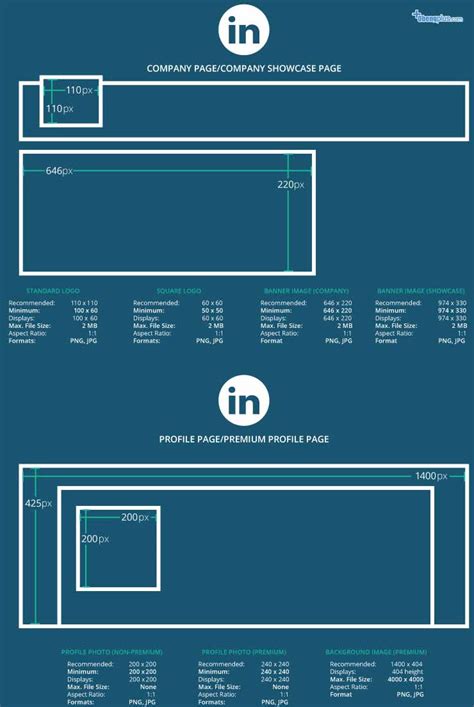
Sebelum kita membahas tentang tips dan trik di Photoshop, kita harus tahu dahulu ukuran foto sampul yang diperlukan oleh Facebook. Berikut adalah ukuran foto sampul FB yang diperlukan:
- Ukuran minimum: 600 x 315 pixel
- Ukuran recommended: 1080 x 566 pixel
- Ukuran maksimal: 2048 x 1080 pixel
Tahukah Anda bahwa jika foto sampul Anda memiliki ukuran yang lebih besar dari 1080 x 566 pixel, Facebook akan otomatis memotong bagian foto yang tidak terlihat. Oleh karena itu, sangat penting untuk meningkatkan ukuran foto sampul Anda agar dapat menampilkan gambar dengan jelas dan rapi.
Mengubah Ukuran Foto Sampul di Photoshop
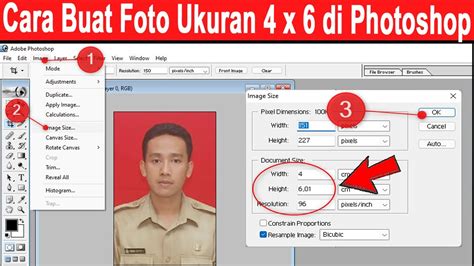
Untuk mengubah ukuran foto sampul di Photoshop, Anda dapat mengikuti langkah-langkah berikut:
- Buka file foto yang Anda inginkan di Photoshop.
- Klik tombol "Image" di menu bagian atas, lalu pilih "Image Size" atau tekan shortcut "Ctrl + Alt + I" (Windows) atau " Command + Option + I" (Mac).
- Dalam jendela "Image Size", Anda dapat mengubah ukuran foto Sampul Anda menggunakan slider atau mengisi ukuran yang Anda inginkan secara manual.
- Pastikan Anda telah memilih "Constrain Proportions" untuk mempertahankan aspek rasio foto.
- Klik tombol "OK" untuk mengubah ukuran foto Sampul.
Tips dan Trik Mengedit Foto Sampul

Berikut adalah beberapa tips dan trik yang dapat membantu Anda membuat foto sampul yang lebih menarik dan profesional:
- Menambahkan teks dan gambar: Anda dapat menambahkan teks dan gambar pada foto Sampul Anda menggunakan layer dan blending mode di Photoshop.
- Menggunakan filter dan efek: Anda dapat menggunakan filter dan efek di Photoshop untuk memberikan kesan yang lebih menarik pada foto Sampul Anda.
- Menambahkan shadow dan highlight: Anda dapat menambahkan shadow dan highlight pada foto Sampul Anda menggunakan layer dan blending mode di Photoshop.
- Mengatur warna dan kontrast: Anda dapat menyesuaikan warna dan kontras pada foto Sampul Anda untuk membuatnya lebih menarik dan profesional.
Kesimpulan
Membuat foto Sampul yang bagus dan menarik pada Facebook tidak hanya tentang ukuran foto, juga tentang kualitas dan keindahan. Dengan menggunakan Photoshop dan beberapa tips dan trik yang telah diuraikan di atas, Anda dapat membuat foto Sampul yang lebih menarik dan profesional. Tmin Anda untuk membuat foto Sampul yang bagus dan menarik.